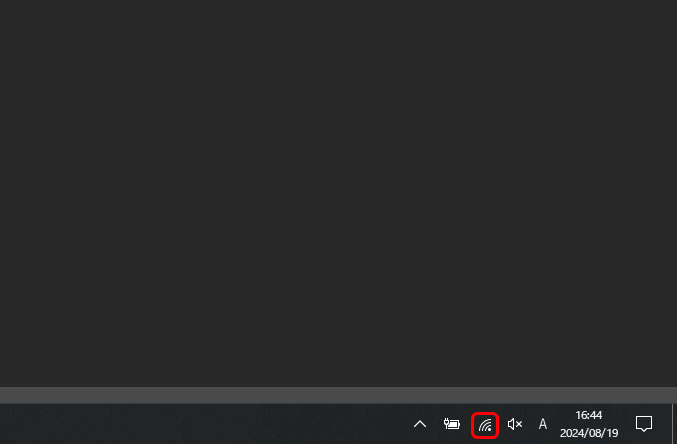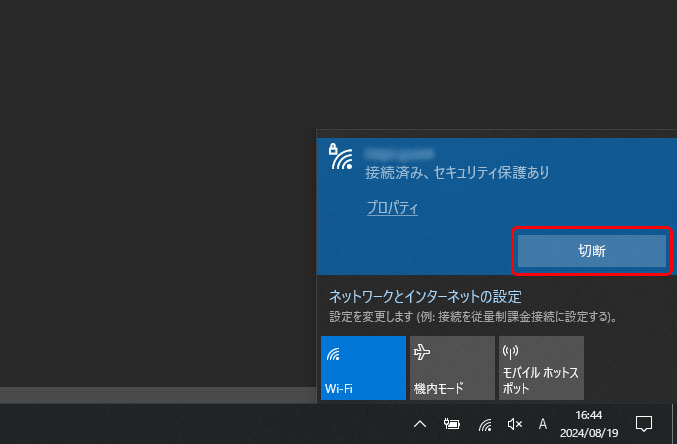Windowsのリセットについて
Windowsのご返却について
ご返却後にデータの完全消去をしておりますので、基本的にはそのままご返却していただいても問題ございません。
ただし、下記のパスワード設定等をされた場合は、ご返却の際に必ず【設定解除】を実施していただくようお願いいたします。
- BIOSパスワード設定
- 暗号化ソフトまたはその他セキュリティサービスによるHDDロック設定
- パスコード設定
消去を実施する場合は、下記の方法にて端末のリセット(初期化)をお願いいたします。
Windows初期化方法
事前準備
初期化完了までスマートフォンに比べて所要時間がかかります。
初期化作業を行う際は時間に余裕をもって行ってください。
本体、タブレット本体に必ずACアダプタを接続してください。
バッテリー駆動の状態では、初期が行えない可能性があり、初期化の途中で電源が切れる恐れがございます。
パソコンのUSBポートにデバイスを接続している場合は、キーボードとマウスを除きすべて外してください。
STEP1 インターネット接続の切断
有線LANで接続されている場合
-
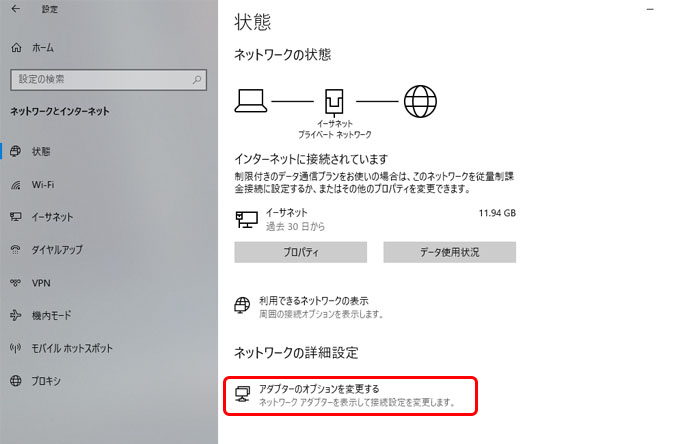 1
1- 「ネットワークとインターネット」の設定を開き、「アダプターのオプションを変更する」をクリックし、ネットワーク接続を開きます。
-
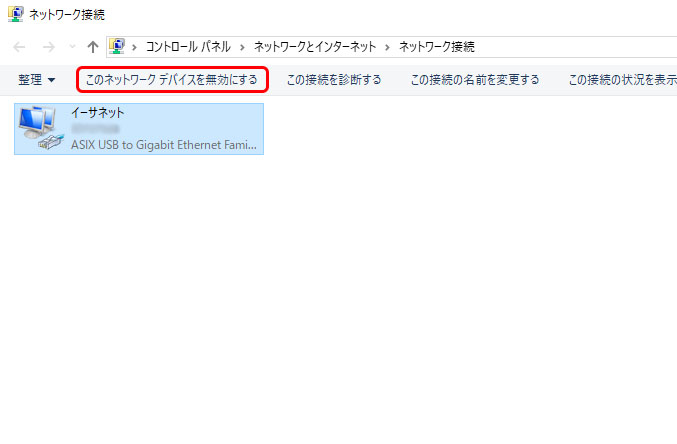 2
2- 「このネットワークデバイスを無効にする」をクリックして接続を解除します。
無線LANで接続されている場合
STEP2 Windowsのリセット
-
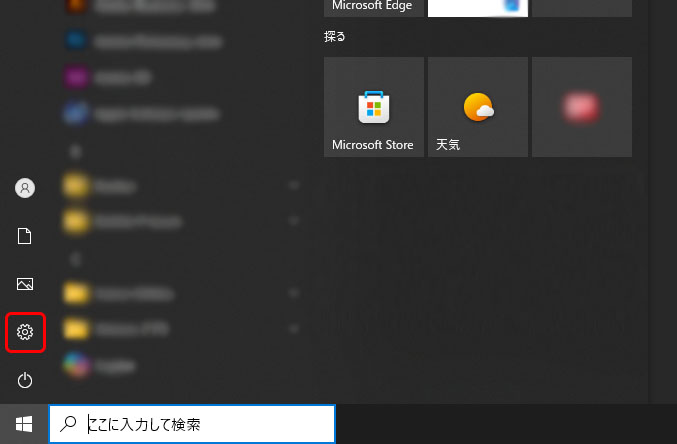 1
1- スタートメニューから設定を選択します
-
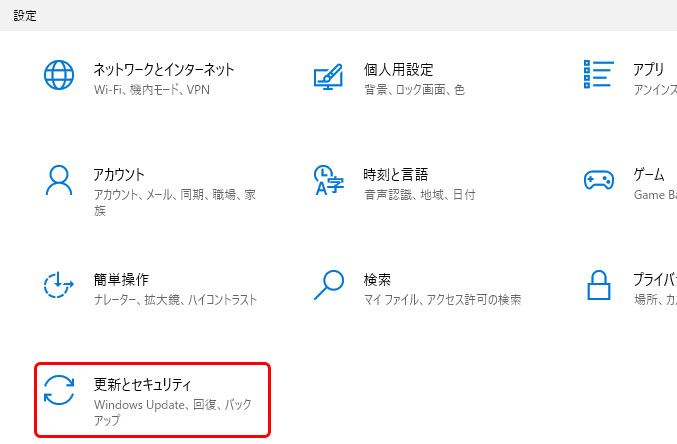 2
2- スタートメニューから「更新とセキュリティ」を選択します。
※Windows11の場合、更新とセキュリティではなく、「システム」→「回復」とお進みください。 -
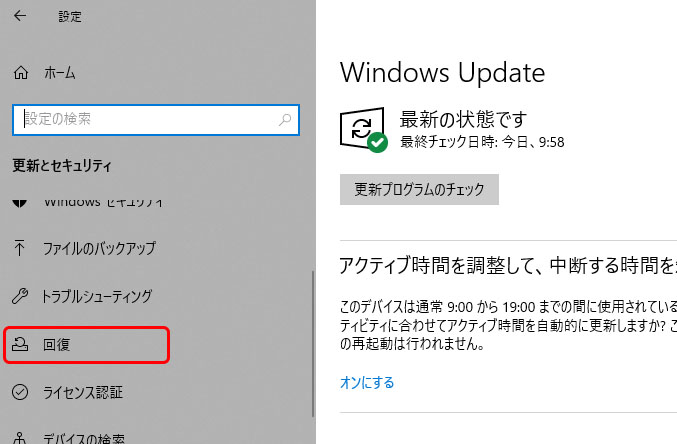 3
3- 左メニューの「回復」を選択します。
※Windows11の場合、「回復オプション」の「このPCをリセット」の「PCをリセットする」を選択します -
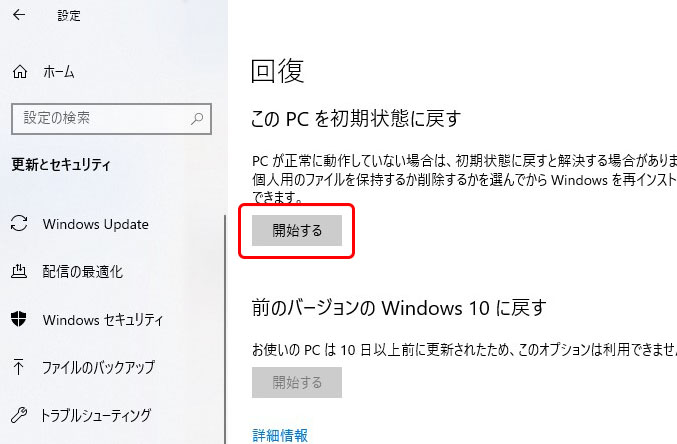 4
4- 「このPCを初期状態に戻す」の「開始する」を選択します。
-
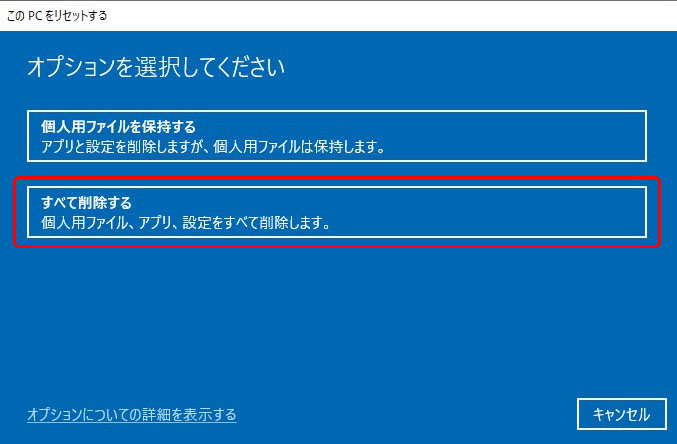 5
5- 設定画面から「すべて削除する」を選択します。
※Windowsを再インストールする方法を選択します。の画面が出てきた場合、「ローカル再インストール」を選択します。 -
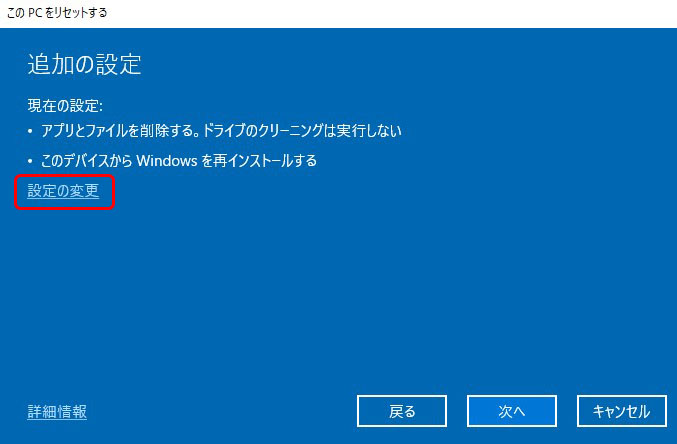 6
6- 設定の選択から「設定の変更」を選択します。
-
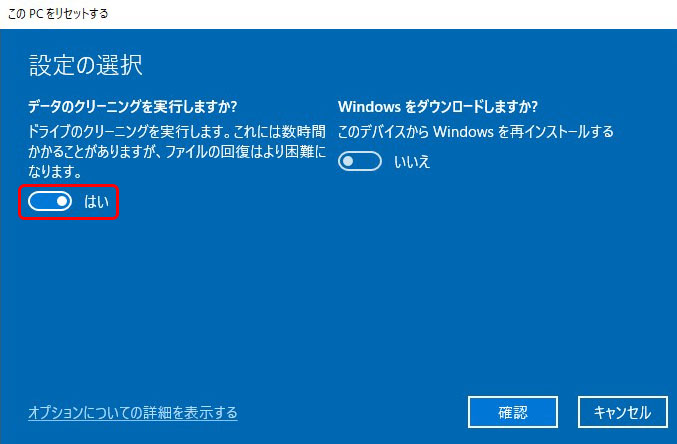 7
7- 追加の設定画面から「はい」にドングルをスライドし、「確認」をクリックします。
-
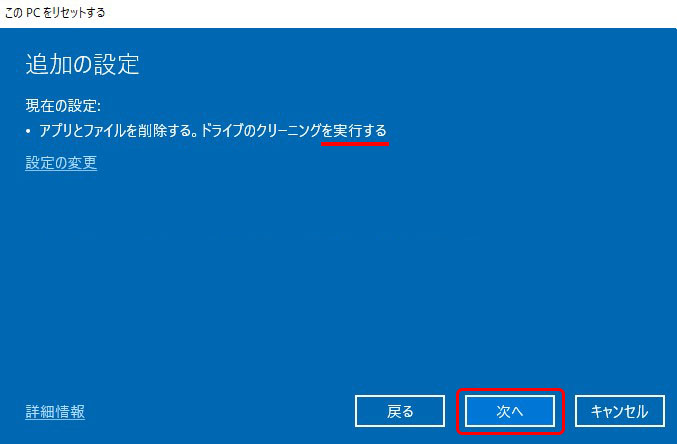 8
8- 追加の設定が、「~実行する」に変わっているのを確認して「次へ」をクリックします。
-
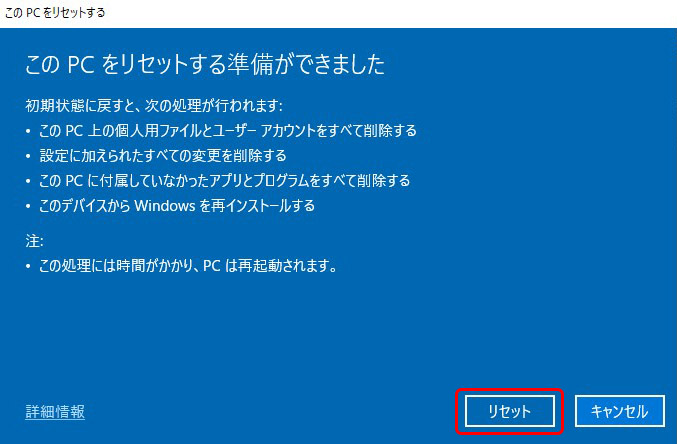 9
9- PCをリセットする準備ができましたので、「リセット」を選択し、実行します。
※初期化に関しての最後の選択画面です。
「リセット」をクリックすると「戻る」や「キャンセル」などの選択肢は選べませんので、ご確認の上クリックをお願いいたします。 -
 10
10- PCの再設定が始まり、PCが再起動します。
-
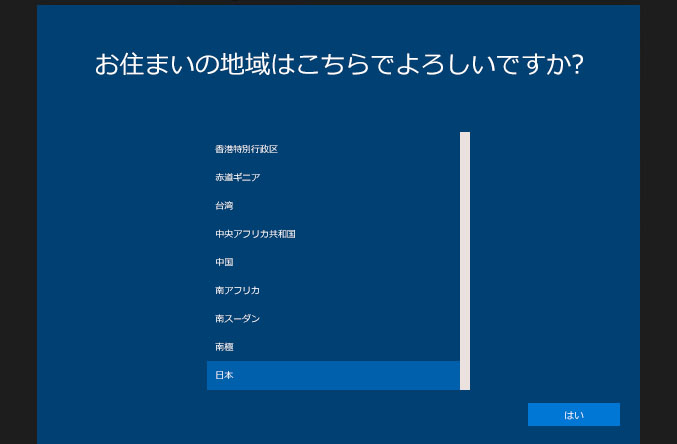 11
11- この画面になったら、初期化とOSインストールが完了です。ご返却いただけます。
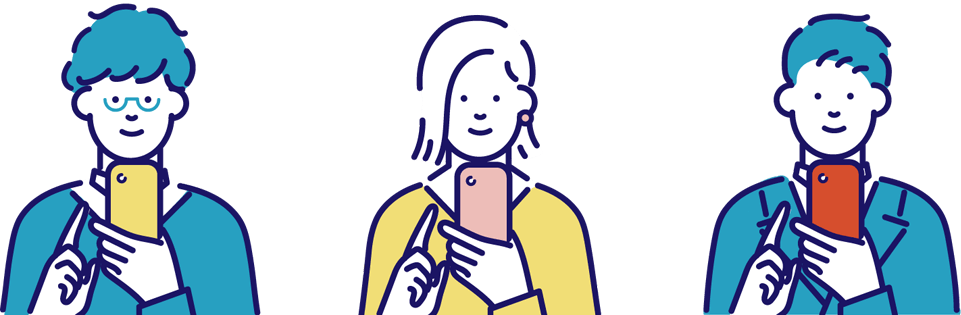
レンタルに関するお問合わせ・お見積り
よくある質問
契約期間はいつからいつまででしょうか
レンタルプランによって異なります。
3日間プラン(1日~3日間までのプラン)から最長3ヵ月間までレンタル可能です。
お問い合わせの際に、ご希望のレンタル期間をお聞かせください。
レンタル期間の定義・返却期限を教えてください
レンタル期間の定義について
納品日=レンタル開始日
ご返却=レンタル終了日の翌日の消印(発送)
下記の(例)レンタル期間の場合、下記スケジュールとなります。
(例)レンタル期間:5月1日~5月20日
レンタル開始日/納品日:5月1日
レンタル終了日:5月20日
ご返却期限:5月21日の消印(弊社宛に発送)
弊社着:5月22日
WEB掲載のない機種や容量の指定などは可能ですか
可能です。
WEBに掲載されている機種は一例となりますので、お問い合わせフォームまたはお電話よりお気軽にお問い合わせください。
レンタル台数の制限はありますか
レンタル台数の制限は設けていません。
在庫状況によりますので、まずはお気軽にお問い合わせください。
お見積り書はできますか、発行までどのくらいかかりますか
見積カートにて概算御見積書を提出いたします。
また、お問い合わせいただいた内容にて御見積書を提出させいただきます。
弊社担当より、当日~3営業日以内にご連絡いたします。
営業時間外にいただいたお問い合わせは翌営業日以降にご返信させていただきます
お問い合わせや見積りを依頼する時、お伝えする項目は何ですか
お問い合わせ時は下記をお伝えください。
-
レンタル希望期間
(例1 2022年12月7日~2023年1月7日)
(例2 12月中旬から7日間)
- ご利用目的/用途 (例 自社アプリの実機テスト検証用
- ご希望機種
- 台数
- その他、ご要望、事前確認など
営業時間を教えてください
平日9:00~18:00となっております。
土日祝日は営業をしておりませんが、レンタル端末の納品日として指定することは可能です。
営業時間外のお問い合わせは、翌営業日以降のご返信となります。
注文方法、注文確定はいつか教えてください
お見積り金額にご納得いただけましたら、ご注文書と請求書一体型の「注文確認書兼請求書」を発行いたします。
ご注文内容をご確認いただき、会社情報、ご担当者様情報、納品先情報をご記入の上、ご返信ください。
ご返信いただいた時点でご注文確定となります。
お支払い方法を教えてください
銀行口座へお振り込み、もしくはクレジットカード決済になります。
銀行振込をご利用の際は、
「発注確認書兼請求書」に記載されている銀行口座へお振込みをお願いいたします。
なお、振込手数料はお客様負担でお願い致します。
クレジットカード決済の場合は、
カード決済用のメールをお送りいたします。
そちらよりカード決済のお手続きをお願いいたします。
支払い期限・タイミングはいつですか
前払いとなっております。
ご入金確認後にレンタル商品を発送させていただきます。
領収書の発行はできますか
領収書の発行は可能です。
お問い合わせ、ご注文時にご要望いただければ発行させていただきます。
レンタル料金以外にかかる費用は何ですか
レンタル商品の往復送料がかかります。
機種・台数によって異なりますので、お見積り時にご確認ください。
返却方法を教えてください
納品時にお届けした箱・梱包材・着払伝票をご利用いただきご返却ください。
お客様ご自身にて集荷のお手配をお願いいたします。
※レンタル終了日の翌日の消印(発送)まで有効になります。
※遅延した場合、別途料金が発生いたしますので、必ず期日までにご返却いただくようお願いいたします。
配送業者の指定はできますか
配送業者の指定はできません。
発送・ご返却ともに弊社指定の配送業者になります。
- ヤマト運輸
※指定業者以外でご返却される場合、配送料金はお客様負担となります。
また、万が一、返送時の破損や紛失などのトラブルが発生した場合は、お客様でのご対応をお願いいたします。
レンタル端末の紛失/毀損、未返却の場合は別途損害金をご請求いたします。
土・日・祝日の配送について
土日祝日の発送は行っておりません。
翌営業日からの発送となります。
※ご希望の納品が月曜の場合、前週の金曜日までの発送になりますのでご注意ください。
レンタル端末が故障してしまった場合の対処を教えてください
故障や破損が消耗・経年劣化による場合、お客様負担のご請求はありません。
直ちに対応させていただきますので、弊社担当までご連絡ください。
なお、故障等により発生したお客様の損失に対し、弊社はレンタル代金減免以上の責任を負いかねます。
レンタルご利用の流れ
01
お問合せ・お見積り
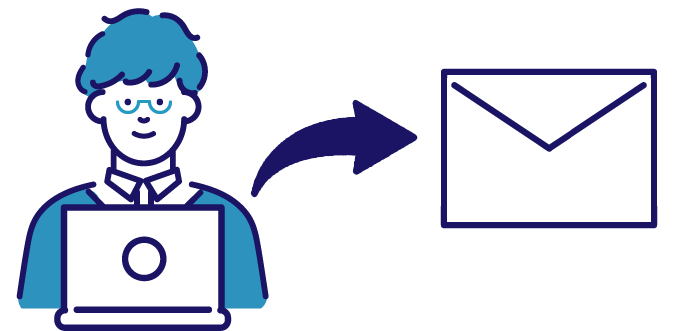
カートへ商品を入れ、仮申込みをいただけましたら概算御見積書をご提出いたします。
お電話・お問合せフォームからもお気軽にお問合せください。
02
ご注文確定
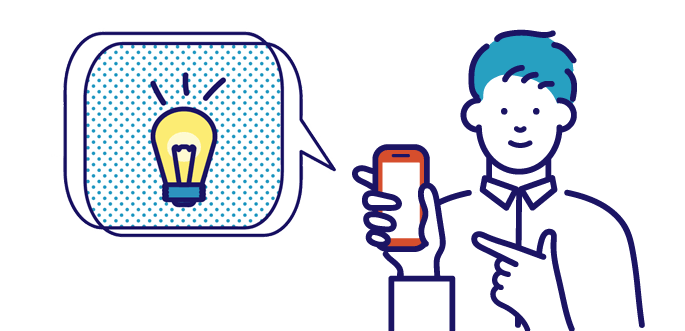
「発注確認書兼請求書」を送付いたしますので、ご返信ください。
03
お支払い・発送
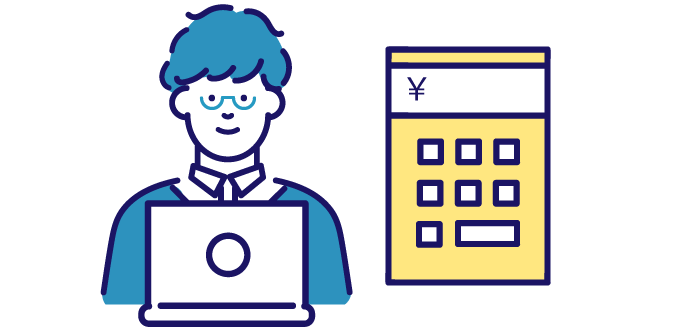
請求書記載の口座へレンタル料金をお振込みください。
ご入金確認後、レンタル商品を発送いたします。
04
レンタル開始・ご返却
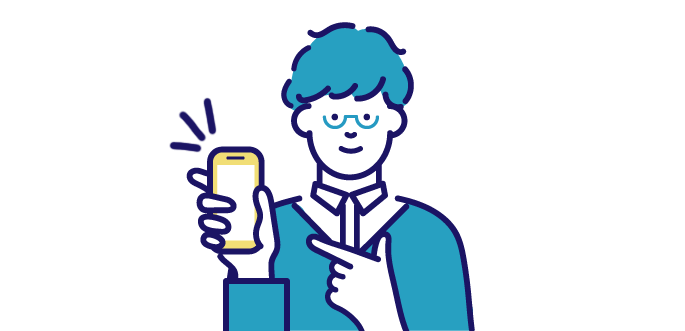
レンタル開始日に商品を納品致します。
レンタル終了翌日に返却発送手続きをお願い致します。